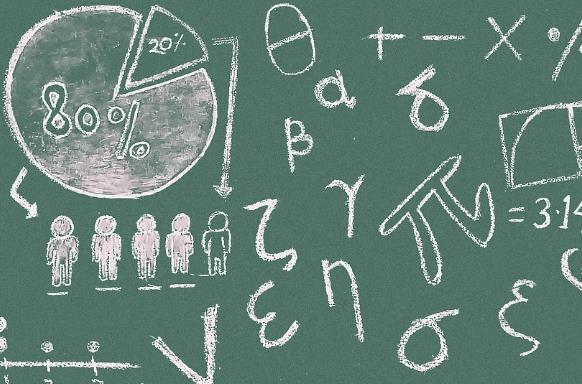
选中阵列中任意图元,鼠标移动到那个阵列数字旁边,注意不是放到数字上,将出站阵列数字引线,你要选中这个阵列数字标注,然后就可以添加参数了,你把这个数字理解成一个标注,就清楚怎么添加参数了
用三维阵列命令:3darry 选中你要阵列的构件,按照屏幕操作完全就能够完成。
1、阵列类型:选中“矩形(R)”
2、行数:为xy平面中x方向的数量 3、列数:为xy平面中y方向数量 4、层数:就是你的建筑层数 (提示:假设你已经把一层的都画好了,既然如此那,行数、列数都选默认的1完全就能够了)
5、行间距、列间距应该明白 6、层间距:就是你的建筑的层高 7、完成。 建议: 假设你的墙体自下至上差不多的,既然如此那,你直接将墙体的高度做成建筑墙体的高度完全就能够了,一次做成或者用面拉伸命令:实体编辑里边的拉伸命令
在Revit中创建标高和创建轴网的方式基本上都差不多:直接绘制、鼠标拾取、复制阵列等 1.直接绘制:设计栏“基本-标高”命令,捕捉标高起点和终点位置(系统自动捕捉对齐相邻标高的端点,并显示间距尺寸)直接绘制标高。
该方式很简单,这个方向不做详述。
2. 鼠标拾取:在创作途中假设您已经创建了其他构件或线条,或有导入的dwg文件,既然如此那,可以直接拾取这些元素生成轴网。
方式是:设计栏“基本-标高”命令,在选项栏上单击,移动光标在图形中拾取已有的线、dwg文件的标高等图元,则自动创建一根标高。
此方式快,但假设拾取的图元长度不一样,创建的标高长度也不一样,需逐个调整长度。
对有导入的dwg文件的标高,此方式很方便。
3. 复制阵列:用前两种方式创建首根轴线后,能用到“复制阵列”这些编辑命令迅速生成其余标高,这当中有部分建议:
(1)复制:选择一根标高,点工具栏中的“复制”命令,选项栏用鼠标勾选“管束”“多个”,然后在标高上或其他位置单击做为复制参考点,向上移动光标到屏幕顶部尽可能远的地方(你会发现光标处于正交状态,复制的标高不会偏移)。
然后直接输入层高尺寸,回车后复制一根标高,连续输入并回车,复制剩下标高。
注意:“管束”的作用就是保持光标处于正交状态。
(2)阵列:等层高标高用阵列。选择一根标高,点工具栏中的“阵列”命令,选项栏用鼠标勾选“成组并关联”“第二个”“管束”,设置“项目数”,然后在标高上或其他位置单击做为参考点,向上移动光标(你会发现光标处于正交状态,阵列的标高不会偏移)。
然后输入相邻两根轴线的间距尺寸,回车。
这个时候系统提示输入“项目数”确认,可以输入和选项栏设置“项目数”不一样的数或回车确认。 注意:用鼠标勾选“成组并关联”的好处是:阵列成功后每个对象都是一个组,假设这个时候想改变阵列数,可以选这当中一个对象,出现阵列数,直接更改该值就可以。
用鼠标勾选“成组并关联”的不便的地方是,不可以直接更改标头文字,需进入编辑组模式才可以。故此,建议:阵列数确认不变后,将成组的标高都解组。 以上三种方式创建的标高的名称,会按名称后面的数字或字母自动排序。
在Revit中创建标高和创建轴网的方式基本上都差不多:直接绘制、鼠标拾取、复制阵列等 1.直接绘制:设计栏“基本-标高”命令,捕捉标高起点和终点位置(系统自动捕捉对齐相邻标高的端点,并显示间距尺寸)直接绘制标高。
该方式很简单,这个方向不做详述。
2. 鼠标拾取:在创作途中假设您已经创建了其他构件或线条,或有导入的dwg文件,既然如此那,可以直接拾取这些元素生成轴网。
方式是:设计栏“基本-标高”命令,在选项栏上单击,移动光标在图形中拾取已有的线、dwg文件的标高等图元,则自动创建一根标高。
此方式快,但假设拾取的图元长度不一样,创建的标高长度也不一样,需逐个调整长度。
对有导入的dwg文件的标高,此方式很方便。
3. 复制阵列:用前两种方式创建首根轴线后,能用到“复制阵列”这些编辑命令迅速生成其余标高,这当中有部分建议:
(1)复制:选择一根标高,点工具栏中的“复制”命令,选项栏用鼠标勾选“管束”“多个”,然后在标高上或其他位置单击做为复制参考点,向上移动光标到屏幕顶部尽可能远的地方(你会发现光标处于正交状态,复制的标高不会偏移)。
然后直接输入层高尺寸,回车后复制一根标高,连续输入并回车,复制剩下标高。
注意:“管束”的作用就是保持光标处于正交状态。
(2)阵列:等层高标高用阵列。选择一根标高,点工具栏中的“阵列”命令,选项栏用鼠标勾选“成组并关联”“第二个”“管束”,设置“项目数”,然后在标高上或其他位置单击做为参考点,向上移动光标(你会发现光标处于正交状态,阵列的标高不会偏移)。
然后输入相邻两根轴线的间距尺寸,回车。
这个时候系统提示输入“项目数”确认,可以输入和选项栏设置“项目数”不一样的数或回车确认。 注意:用鼠标勾选“成组并关联”的好处是:阵列成功后每个对象都是一个组,假设这个时候想改变阵列数,可以选这当中一个对象,出现阵列数,直接更改该值就可以。
用鼠标勾选“成组并关联”的不便的地方是,不可以直接更改标头文字,需进入编辑组模式才可以。故此,建议:阵列数确认不变后,将成组的标高都解组。 以上三种方式创建的标高的名称,会按名称后面的数字或字母自动排序。
1、第一种是直接为图元赋予材质,还不考虑材质的变化。
1.1 先选中需赋予材质的对象,在属性面板中找到“材质”参数。
1.2 点击“按类别”旁边的空白区域,将会在右侧产生带有三个点号的功能按钮。
1.3 点击带有三个点号的功能按钮打开材质浏览器,为现目前的对象选择材质。
2、第二种是通过参数控制材质,这样的时候大多数情况下是考虑到材质在项目文件中的变化。
2.1 先选中需赋予材质的对象,在属性面板中找到“材质”参数。
2.2 点击材质参数右侧的“关联族参数”功能按钮。
2.3 为材质添加一个新的参数,使其在项目文件中也可被控制。
3、第三种是通过填色命令赋予材质。
3.1 以上的两种方法都是控制整个被选中的实体模型的材质,但是,有的时候,需控制整个模型中某一个面的材质。
3.2 先激活填色命令,然后选择需的材质,后将材质赋予到某一个面上。
4、第四种是在一个面的基础上还需要进行细分。
4.1 点击激活拆分面命令,然后选择需拆分的面,后绘制出拆分的分界线。
4.2 拆分后的每个面可以被赋予不一样的材质,赋予材质的方法和独自的面差不多的。
建模大师可以通过以下方式迅速绘制钢筋:第一,可以使用线条工具或者路径工具绘制出钢筋的形状;其次,可以通过调整钢筋的颜色、宽度、透明度等参数来调节钢筋的外观;后,可以通过复制、旋转等操作来迅速制作多根钢筋。总结历次经验来说,建模大师应该熟练掌握并熟悉绘图工具的使用,还具备丰富的实践经验,才可以迅速高效地绘制钢筋。
建模大师可以迅速对钢筋进行绘制的方式有各种,但是,迅速的方式是为了让用建模软件中的“阵列”功能。使用该功能可以复制并平移一样的钢筋剖面来迅速生成一个完整的钢筋图案。
此外可以先绘制少量的钢筋来调整钢筋的分布和位置,然后使用软件中的“复制”和“移动”命令来迅速生成剩下的钢筋。
除开这点建模大师还可利用多边形和椭圆形等基本几何形状进行组合,迅速达到钢筋的绘制。在实践中,可以按照不一样需选择不一样的方式,灵活运用建模技巧,迅速高效地绘制钢筋。
建模大师可以通过使用插件或快捷键来迅速绘制钢筋,因为这些工具可以减少手动绘制时间和劳动强度。比如,可以使用自动阵列插件来迅速创建连续的钢筋,并通过快捷键来切换不一样类型和尺寸的钢筋。除开这点建模大师还可以常常练习,提升手绘的速度和准确性,让绘制变得更快速和高效。建模大师也可选择使用BIM软件来绘制钢筋,这样的软件可以自动识别构件间的关系,并生成具体的钢筋布置图,省去了手动绘制时间和工作量。同时,BIM软件也可更直观地展示钢筋的空间位置和布局,方便后续的施工和验收。建模大师可以按照自己的需求和技术水平选择合适的绘制方法,提升工作效率和结果质量。
建模大师想要迅速绘制钢筋,可按以下步骤进行操作:
1. 选择自己熟悉的建模软件,并打开对应的绘图模板。
2. 在绘图模板中添加一条直线来代表钢筋的基础形状。
3. 使用软件中的偏移工具,将直线向上或向下偏移若干个单位,确定钢筋的大小和形状。
4. 继续使用偏移工具,将线条从中心处向两侧偏移,形成钢筋的肋条。
5. 将直线复制并粘贴,让钢筋具有适合的长度。
6. 将设计好的钢筋按照需进行分组或合并,以便后续操作和调整。
以上是一个简单的绘制钢筋的步骤,不一样的建模软件可能会带来一定不一样,您可以按照自己的需求和建模软件的特性进行对应的调整。
需学习特定的建模软件,并熟练掌握并熟悉这当中的绘图功能。建模大师迅速绘制钢筋的方式有不少,这当中一种是为了让用建模软件中的“草图”功能,迅速绘制出钢筋的轮廓,然后通过三维绘图的功能进行加工和调整。此外还可以通过建立自己的模板库,将常见的钢筋形状和尺寸预先保存下来,方便以后使用。
1 使用现代化的计算机设计软件和成熟的建模技术,可以迅速绘制钢筋。2 建模大师一般拥有多年的建筑设计经验,掌握并熟悉了先进的建筑工程技术,还熟练掌握并熟悉各自不同的钢筋绘制方式,使其可以迅速绘制钢筋。3 此外建模大师们可以通过变小绘图比例、采取高精度绘图等方式,进一步提升绘制钢筋的效率和精度。假设需提升绘图速度,可以通过使用高性能的计算机或者优化绘图流程等方法进一步优化。
可以迅速绘制钢筋因为建模大师一般具有丰富的经验和熟练的技能,可以针对不一样的建模需求采取不一样的方式和工具,使绘制钢筋变得更高效。除开这点建模大师还可以将钢筋绘制工作分为多个步骤,如先确定钢筋布置方案,然后逐步一个个绘制不一样类型的钢筋等,以进一步提升效率。除了要具备熟练的技能和丰富的经验外,建模大师还要有持续性更新自己的知识和技能,以应对新的建模需求和持续性变化的建模技术。同时,建模大师还可以通过利用一部分建模软件和工具,如AutoCAD、Revit等来进一步提升绘制效率和准确性。除开这点也可通过学习一部分有关的学科知识,如建筑学、结构学等来更好地理解钢筋的设计原理和应用规范。
可以通过以下步骤进行模型建立:1.可以通过广联达软件中的建模工具对灌注桩钢筋进行建模。2.灌注桩钢筋建模需考虑到钢筋的位置、长度、直径等多个参数,假设手动建模会比较麻烦,容易产生误差。使用软件建模可以迅速而准确地完成建模任务。3.详细操作可按以下步骤进行:(1)选择灌注桩模型,确定钢筋的布置位置和数量。(2)选中灌注桩模型中的一些,然后选择钢筋建模工具,设置钢筋的长度、直径等参数。(3)通过重复多次上面说的步骤,渐渐建立好整个灌注桩钢筋的模型。(4)后,对建好的模型进行检查和修正,保证模型的准确性和可用性。
广联达灌注桩钢筋的建模可以通过以下步骤达到:
1. 在广联达BIM软件中打开设计图纸,找到灌注桩钢筋所在的位置。
2. 使用建模工具,在灌注桩的结构表面创建一个钢筋属性。
3. 按照设计要求,对钢筋进行调整,涵盖直径、弯曲的视角和长度等参数。
4. 将钢筋根据设计要求,布置在灌注桩的结构表面上。可以使用自动布置或手动布置的方法。
5. 完成钢筋的布置后,进一步调整钢筋的位置和数量,以保证灌注桩的结构强度和稳定性。
6. 后,保存建模数据并进行模拟分析,确认灌注桩的结构安全性和可靠性。
以上步骤能有效的帮您在广联达BIM软件中完成灌注桩钢筋建模,并保证设计符合相关规定和要求。
可以通过以下步骤进行模型建立:1、第一在表格中编辑,选择钢筋对应的参数构建。
2、其次灌注桩在单构件输入中产生参数图。
3、后直接按米计算就行了。
1. 建模方式较复杂,需理解并掌握一部分的建模技巧。2. 广联达灌注桩钢筋的建模需考虑钢筋的数量、直径、长度还有间距等原因,同时也需考虑桩身和钢筋当中的几何形状和布置方法。3. 在建模途中,可以参考有关的建模规范或者采取建模软件进行辅助,同时还要有对模型进行验证和修正,保证模型的准确性,进一步达到对灌注桩钢筋的分析和设计。
可以使用BIM建模软件进行建模。第一一定要在软件中选择灌注桩的类型和尺寸,然后将钢筋尺寸和数量添加进模型中。马上,可以模拟钢筋的放置位置和间距,以保证其满足设计要求。还可以添加其他必要的构造细节,如接口和夹具。在建模成功后,可以进行碰撞检测还有构造分析,检查模型的准确性和可行性。广联达作为BIM软件领域的专业公司,其软件中一定有对应的工具和技巧来完成该任务。需要大家特别注意的是,建模时需严格根据设计图纸和标准操作,以保证建筑结构的安全性和稳定性。
广联达灌注桩钢筋可以采取以下建模方式:可以采取梁元素来对灌注桩的钢筋进行建模灌注桩作为一种混凝土桩,第一应该采取梁元素来对其主体进行建模,然后在梁中添加绑定钢筋的节点和段,采取钢筋的线元素连接这些节点来模拟钢筋的受力情况在建模途中,需按照实质上钢筋的布置情况来设置节点和段,不一样的钢筋直径和间距应该通过调整线元素的属性来精确模拟。除开这点灌注桩钢筋的受力分析应该考虑混凝土和钢筋当中的黏结等原因,精细化建模可以更真实地反映其受力情况。
建模方式各种多样,但通过广联达软件进行钢筋建模较为便捷和经常会用到。详细步骤请看下方具体内容:广联达软件可以较为便捷和经常会用到地进行灌注桩钢筋建模。广联达软件支持钢筋建模,涉及到灌注桩的钢筋建模,需先按照桩的几何形状进行建模,然后在建立好的桩中添加钢筋。这当中,建模中可以设置钢筋的间距、编号、直径、长度等参数,进行定制化建模。建模不只是在软件中操作,更需深入了解建模原理和建模规范,以保证建模结果的准确性和可靠性。除开这点针对灌注桩的钢筋布置,也需按照设计要求和实质上情况进行合理布置,达到良好的工程效果。
广联达软件可以使用几何建模和属性管理等功能来建模灌注桩钢筋。下面是详细的操作步骤:
1. 第一在平面图中绘制灌注桩的截面形状还有钢筋的分布位置,可以使用平面图的线框工具或常见填充区域工具进行绘制。
2. 马上在三维视图中建立灌注桩模型,将平面图中的轮廓图复制到三维视图中。然后按照截面形状和钢筋分布情况,使用三维平面或三维阵列命令构建出钢筋的三维模型。
3. 对钢筋进行属性管理。可以为每个钢筋独自设置对应的属性参数,如钢筋直径、长度、体积、材料等等。可以使用广联达软件自带的钢筋属性库或自定义属性库进行管理。
4. 马上在硬件表中把灌注桩的各个部分进行名称和属性标注,方便后续的分析、计算和管理。
5. 后渲染灌注桩模型,促使其呈现出更真实还详细的模型效果。可以进行光照、材质贴图、阴影效果等处理。
需要大家特别注意的是,灌注桩钢筋建模是一个复杂的过程,需充分了解灌注桩的基本原理和有关设计规范,才可以保证建模的准确性和可靠性。
1.新建工程
拿到图纸,找到抗震等级,建筑面积,檐高,抗震烈度,工程名称,选用的平法图集。这样完全就能够新建工程。当然不要忘记直径为6的钢筋比重改成直径6.5的钢筋比重。
2.新建楼层
导入CAD-楼层表-识别楼层表-基础图找到基础底标高和基础高度设置基础层(基础层层高为基础的高度)-更改各楼层构件混凝土标号
要点:不一样基础标高的建议以基础大高度为基础层标高,混凝土标号在楼层表和结构说明处。
3.CAD图纸定位和轴网建立
批量更改(未正常显示的钢筋符号 区分AB区柱梁板 楼板钢筋符号代替配 筋 等)-按每层每种构件分割图纸—用基础层图纸识别轴网—各层构件 图纸定位 对应轴线
要点:基础层轴网全面,定位各层图纸方便后续绘制
4.识别柱
柱表或柱大样—识别柱大样—建议点选识别或框选识别—更改箍筋—自动识别柱—检查构件列表后一个柱—检查图纸下方说明—从而把全部楼层柱构件绘制结束
要点:图纸设计大多数情况下不是很规范,建议用识别柱大样点选识别或框选识 别。不一样位置箍筋会不一样,有更改箍筋功能。检查构件列表后一个柱, 如没有钢筋信息,检查倒数第二个,从而类推。因为几十个柱识别大样时 候会有遗漏。这样补充上就可以。
5.识别梁
导入梁图纸—提取梁边线—提取梁标注—检查识别的梁集中和原位标注是不是正确—点选识别梁—同名称梁识别一个-更改梁跨信息错误的梁构件—点选识别梁原位标注—梁原位标注校核-一样的梁移动复制—识别梁两侧附加钢筋和吊筋-从而把全部楼层梁构件绘制结束
要点:梁边线确认一次性都选择,原位标注和集中标注有的时候,候会识别混 淆,同名称梁识别原位标注后复制移动。
6.识别现浇板
导入板图纸—提取板名称—提取板边线—自动识别板—检查板洞,楼梯处板删除-提取板钢筋线—提取板钢筋标注—自动识别板钢筋—更改板钢筋—绘制悬挑板(挑檐,空调板,雨棚,宽度大的腰线,造型,太阳能托板等)-绘制温度筋-从而把全部楼层现浇板构件绘制结束
要点:除悬挑板之外的板一定有底筋,跨板受力筋和面筋区域大多数情况下不会有 负筋,有负筋的板大多数情况下没有面筋。在地下一层顶板和顶层板会有附加钢筋 四 个字。悬挑板大多数情况下唯有面筋没有底筋。
可在单构件中输入,也可定义桩,新建参数化桩,点绘制。


以上就是本文bim阵列数怎么确定,bim绘制多层楼怎么绘制的的全部内容
本文链接:https://www.china-share.com/jianzhugc/202306031516873.html
发布于:华宇考试网(https://www.china-share.com/)>>> bim是什么栏目(https://www.china-share.com/bim/bimshishime/)
投稿人:网友投稿
说明:因政策和内容的变化,上文内容可供参考,终以官方公告内容为准!
声明:该文观点仅代表作者本人,华宇考试网系信息发布平台,仅提供信息存储空间服务。对内容有建议或侵权投诉请联系邮箱:e8548113@foxmail.com
关注本站了解更多关于文bim阵列数怎么确定,bim绘制多层楼怎么绘制的和bim是什么的相关信息。
bim阵列数怎么确定? 选中阵列中任意图元,鼠标移动到那个阵列数字旁边,注意不是放到数字上,将出站阵列数字引线,你要选中这个阵列数字标注,然后就可以添加参数了,你把这个数字理解成一个标注,就清楚怎么添加参数了...
2023-06-03
bim一级证书报考? BIM技能一级(具备以下条件之一者可申报本级别) 1、在学校念书大学生已经选修过BIM有关理论知识和操作能力课程的; 2、从事工程项目建筑设计、施工技术与管理的人员已经掌握并熟悉BIM有关理论知识和操作...
2023-06-02
bim是先画梁还是先画板? 应该严格根据画图顺序来: 基础-竖向承重构件(柱、墙)-水平承重构件(先主梁再次梁)-二次结构构件; 其实就是常说的说,先画主要构件,再画次要构件;二次就够构件中,先画填充墙,再画门窗,...
2023-06-02
bim开展整体原则? BIM应遵守请看下方具体内容几点原则: (1)在项目启动以前应与各方组织协调并制定各项工作计划。 (2)保证项目各方尽量早一点参加到项目中,还在项目全生命周期中及时进行信息交互。 (3)定期整理数据...
2023-06-02
cad证书和bim证书哪个含金量高? bim证书含金量高。 bim从业人员不仅要掌握并熟悉bim工具和BIM概念,还需要具备对应的工程专业或实践背景。不仅要掌握并熟悉一两个bim软件,还需要可以按照企业的实质上需制定bim应用计划和方案...
2023-06-01