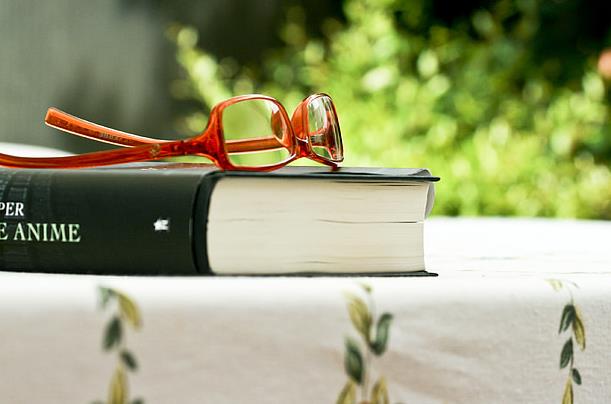
Revit中创建标高和创建轴网的方式基本上都差不多:直接绘制、鼠标拾取、复制阵列等 1.直接绘制:设计栏“基本-标高”命令,捕捉标高起点和终点位置(系统自动捕捉对齐相邻标高的端点,并显示间距尺寸)直接绘制标高。
该方式很简单,这个方向不做详述。
2. 鼠标拾取:在创作途中假设您已经创建了其他构件或线条,或有导入的dwg文件,既然如此那,可以直接拾取这些元素生成轴网。
方式是:设计栏“基本-标高”命令,在选项栏上单击,移动光标在图形中拾取已有的线、dwg文件的标高等图元,则自动创建一根标高。
此方式快,但假设拾取的图元长度不一样,创建的标高长度也不一样,需逐个调整长度。
对有导入的dwg文件的标高,此方式很方便。
3. 复制阵列:用前两种方式创建首根轴线后,能用到“复制阵列”这些编辑命令迅速生成其余标高,这当中有部分建议:
(1)复制:选择一根标高,点工具栏中的“复制”命令,选项栏用鼠标勾选“管束”“多个”,然后在标高上或其他位置单击做为复制参考点,向上移动光标到屏幕顶部尽可能远的地方(你会发现光标处于正交状态,复制的标高不会偏移)。
然后直接输入层高尺寸,回车后复制一根标高,连续输入并回车,复制剩下标高。
注意:“管束”的作用就是保持光标处于正交状态。
(2)阵列:等层高标高用阵列。选择一根标高,点工具栏中的“阵列”命令,选项栏用鼠标勾选“成组并关联”“第二个”“管束”,设置“项目数”,然后在标高上或其他位置单击做为参考点,向上移动光标(你会发现光标处于正交状态,阵列的标高不会偏移)。
然后输入相邻两根轴线的间距尺寸,回车。
这个时候系统提示输入“项目数”确认,可以输入和选项栏设置“项目数”不一样的数或回车确认。 注意:用鼠标勾选“成组并关联”的好处是:阵列成功后每个对象都是一个组,假设这个时候想改变阵列数,可以选这当中一个对象,出现阵列数,直接更改该值就可以。
用鼠标勾选“成组并关联”的不便的地方是,不可以直接更改标头文字,需进入编辑组模式才可以。故此,建议:阵列数确认不变后,将成组的标高都解组。 以上三种方式创建的标高的名称,会按名称后面的数字或字母自动排序
revit取消墙柱连接的方式
1、点击建筑选项卡下墙命令,然后在选项栏里将连接方法改成不允许连接,再绘制墙体。
2、假设以前没有更改连接方法就直接绘制了墙体,也有方式可以更改。选中绘制的墙体,右键点击端点,选择不允许连接。
3、选中墙体,然后在更改选项卡里点击墙连接命令,将鼠标放置在两堵墙连接处附近,出现一个方形选择框,先左键点击一下,然后在选项栏里点击选择不允许连接,这样也可更改墙体连接方法。
上面这些内容就是revit怎么取消墙柱连接的详细内容。


以上就是本文revit建立标高体系时一般注意什么,revit取消墙体连接的全部内容
本文链接:https://www.china-share.com/jianzhugc/202306031518820.html
发布于:华宇考试网(https://www.china-share.com/)>>> bim考试栏目(https://www.china-share.com/bim/bimkaoshi/)
投稿人:网友投稿
说明:因政策和内容的变化,上文内容可供参考,终以官方公告内容为准!
声明:该文观点仅代表作者本人,华宇考试网系信息发布平台,仅提供信息存储空间服务。对内容有建议或侵权投诉请联系邮箱:e8548113@foxmail.com
关注本站了解更多关于文revit建立标高体系时一般注意什么,revit取消墙体连接和bim考试的相关信息。
revit建立标高体系时大多数情况下注意什么? Revit中创建标高和创建轴网的方式基本上都差不多:直接绘制、鼠标拾取、复制阵列等 1.直接绘制:设计栏“基本-标高”命令,捕捉标高起点和终点位置(系统自动捕捉对齐相邻标高的端...
2023-06-03
bim画图时为什么梁看不见? 因为服务器异常,因素和处理方式请看下方具体内容 1、远程桌面连接超过大连接数 2、假设在线登录后忘记注销服务器默认允许的2个连接,而是直接关闭远程桌面,这样的时候可能就要重启服务器,...
2023-06-03
牛腿剪力墙怎么支? 牛腿剪力墙一般是为了让用梁柱结构支撑,可以采取受力传递的方式进行支撑。详细来说,剪力墙的顶部大多数情况下设置一排梁或板,将梁或板端部设置于立柱上。在这些梁或板的下方,可设置钢筋混凝土支...
2023-06-02
revit16和18可以同时安装在电脑上吗? revit16和18可以同时安装在电脑上啊。 是将电脑主机与数位液晶屏集成在一起,将手写输入作为其主要输入方法,它们更强调在移动中使用,当然也可以随时通过USB端口、红外接口或其他端口外...
2023-06-02
bim怎么建门窗? 答:1、打开我们BIM软件: (1)选择新建“根据墙的公制常见模型”; (2)点击打开; 2、在项目浏览器中“立面”找到放置边: (1)点击“创建”,选择“参照平面”; (2)设置参考线; (3)标注尺寸,快...
2023-06-02