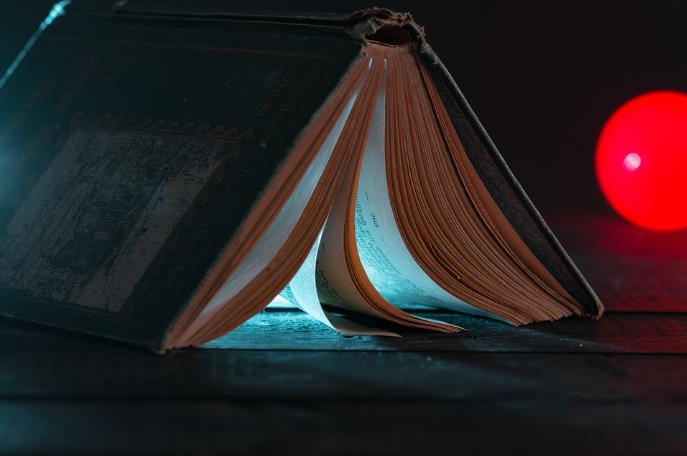Excel怎样快速计算平均数,excel平均值的函数是什么

Excel怎样迅速计算平均数?
Excel迅速计算平均数方式请看下方具体内容
进入表格单元格
打开excel,选中需求平均值的单元格。
选择自动求和中平均值
在启动选项栏中,点击自动求和旁边的下拉图标,选择平均值。
可以查看平均值
就可以在选中的单元格旁边看到平均值。Excel马上快要速计算出了平均数。
excel平均值的函数是什么?
联想异能者 Co50-b)
excel函数求平均值总共分为2步,可以输入公式内容点击回车然后拖动填充,下面这些内容就是详细步骤:
rn输入公式点击回车
打开excel,在b7中输入=AVERAGE(B2:B6),点击回车,第一个平均值就算出来了。
拖动单元格填充
鼠标放在b7单元格右下角,当鼠标变成+号时向右拖动就可以
Excel表格怎么求平均值?
1、第一打开需编辑的表格,这里示例随便输入了几行数据。
2、这里假设要对第一行数据进行求平均值,毫不犹豫选择中第一行数据。
3、然后点击顶部栏【启动】下面的【自动求和】旁边的倒三角。
4、然后点击【平均值】。
5、可以看到这一行数据的平均值已经得出来了,会直接出现在->后面一个单元格。
excel平均值快捷键怎么算?
excel平均值快捷键算法步骤请看下方具体内容:
一,新建一个需迅速求平均值的【Excel表格】。
二,在Excel表格中输入需求【平均值】的数据。
三,选中B11单元格,【菜单栏】—【启动】—【求和下】—【平均值】。
四,B11单元格中产生【AVERAGE函数】。
五,【Excel中迅速求平均值—快捷键篇】完成。
excel如何自动求平均值?
1、第一我们打开要编辑的excel电子表格 ;
2、选择你要计算的平均值的数值 ,可以先选择一列或者一行 这里我都选择;
3、点击菜单栏里的函数计算图标 ;
4、点击里面的“求平均值” ;
5、操作完以上步骤,完全就能够计算出你想要的平均值;
excel求平均值的公式计算方式?
excel求平均值的方法是在菜单列表中的公式下,通过自动求和中的子菜单求平均值,详细的操作步骤请看下方具体内容:
1、第一我们打开要编辑的excel电子表格;
2、选择你要计算的平均值的数值,可以先选择一列或者一行 这里我都选择;
3、点击菜单栏里的函数计算图标;
4点击里面的“求平均值”;
5、操作完以上步骤,完全就能够计算出你想要的平均值;
Excel自动求平均值函数公式是什么?
Excel表里求平均数的函数是“AVERAGE”。
详细用法请看下方具体内容:
一、第一打开一张表格,光标定位需得到求平均数结果的单元格。
二、在菜单里选择“插入”-“函数”。
三、选择求平均函数AVERAGE。
四、输入需求平均数的参数,本篇文章例子明显就可以清楚的知道,A2、B2、C2。当输入三个参数结束时,在平均函数编辑框,就可以看到计算的结果。而单元格D2里显示的求平均函数公式为AVERAGE(A2,B2,C2),此条公式适用于非连续数据区域的求平均数操作。
五、确定平均函数编辑结束后,在表格中按回车,可看到正确的计算结果。
随着电脑办公的普及,不少朋友都是从零基础启动学习,有不少功能都搞不懂,近不少朋友咨询有关Excel自动求平均值函数公式是什么的问题,今天的这篇经验就来聊一聊这个话题,希望能有效的帮到有需的朋友
打开示例工作簿,点击平均分下面一个单元格。
点击“插入函数”功能按钮,选择函数AVERAGE并确定。
拖选需求平均值的单元格,光标放到得到的平均值的右下方,双击后得到全部的平均值。
下面的具体内容为本章详细总结。

>>注册一级建造师培训班视频课程,听名师讲解<<
相关推荐: