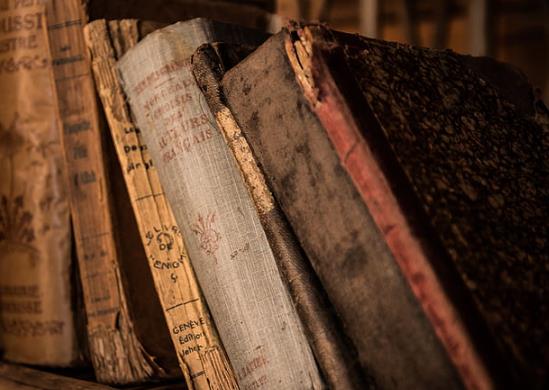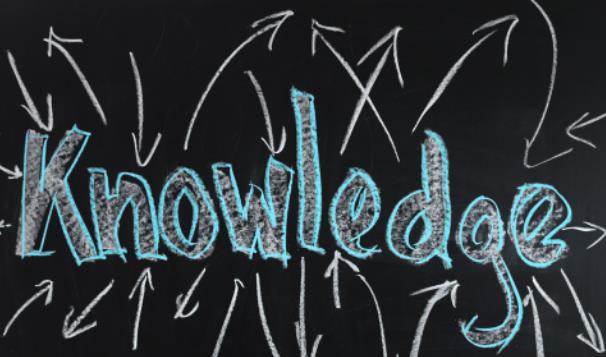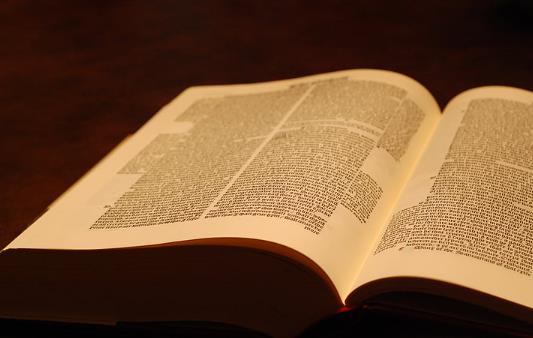PS基础教程,ps入门基础教学视频

PS基础教程?
ps新手入门教程
1.
第一打开ps,点击文件,新建
2.
宽度跟高度单位为像素(PX),确定
3.
右键单击左侧工具栏的第二工具,选择矩形选框工具或者是椭圆选框工具
4.
在画布上绘制图形,点击右下方的创建新图层
5.
在左侧工具栏,选择前景色的颜色,确定
6.
Alt+Delete键直接填充前景色就可以
7.
ctrl+D取消虚线选框,后ctrl+T可以对绘制的图形进行放大,变小和旋转
PS入门基础教学?
步骤/方法1
PS是一个图片处理软件,平日工作中我们常常用到,针对刚接触PS的人来说,怎么样入手快呢,下面来看看新手入门基础教程吧。
第一,你电脑需安装一个PS软件,安装成功后,你打开自己要处理的图片。
步骤/方法2
请看下方具体内容图,实际上学习PS你只弄了解两个概念,一个是图层,一个是蒙版,清楚这两个你就可以做基本的图片处理了。
步骤/方法3
第一,图层。拿下面这张图来说,一个图片看成平面二维空间,它里面一定包含了多个图层,图层也有顺序,一层一层下来。
步骤/方法4
另一个就是蒙版了。蒙版的意思大约就是遮住不想看见的,请看下方具体内容图,通过蒙版处理后,一部份不想看到的看不到了,就这么简单。
步骤/方法5
学习PS,了解了图层及蒙版两个概念,剩下的就是要你多去练习了,耳熟能详并且能熟练的掌握该技巧,任何行业技术都一样,光清楚没有用,一定要动手去操作。
ps初自进入门教程?
1,在【PS】中打开人像图片,【Ctrl+J】复制,使用【液化工具】对人像进行液化处理,修饰脸部轮廓。
2,【Ctrl+J】复制图层,使用【修复画笔工具】处理脸部的瑕疵;使用【仿制图章工具】修饰皮肤。
3,【Ctrl+J】复制两层人像图层,选择下面的一层,添加【高斯模糊】,【半径】4px;选择上面一层,点击【应用图像】,混合模式【减去】;图层模式【线性光】。
4,【Ctrl+J】复制拷贝图层,使用磨皮插件进行磨皮处理。
5,添加【图层蒙版】,【Ctrl+I】反向,使用白色【画笔工具】涂抹皮肤,均匀肤色,画笔【不透明度】百分之40;使用黑色【图章工具】修饰脸部光影,提高立体感。
6,【Ctrl+Shift+Alt+E】盖印图层,使用【仿制图章工具】处理碎发。
7,【Ctrl+Shift+Alt+E】盖印图层,添加【黑白】调整层,【Ctrl+I】反相蒙版,使用白色【画笔工具】涂抹头发的位置,改变发色为黑色。
8,添加【曲线】调整层,右击【创建剪切蒙版】,向下拖动曲线圧暗;创建【曲线】调整层,【创建剪切蒙版】,再次圧暗,【Ctrl+I】反相蒙版,使用白色【画笔】涂抹没有圧暗的位置。
9,【Ctrl+Shift+Alt+E】盖印图层,打开【ACR滤镜】,点击【HSL】面板、降低【绿色】的【明亮度】-33和【饱和度】-40,圧暗背景;【橙色】的【明亮度】+5。
10,【Ctrl+M】创建【曲线】,拖动曲线提亮,【Ctrl+I】反向,使用白色【画笔】涂抹脸部和皮肤的部分。
11,添加【可选颜色】调整层,选择【红色】,【黄色】+10,【黑色】-10;【迅速蒙版】工具选择脖子的位置,添加【色相/饱和度】调整层,选择【红色】,【色相】-5,【饱和度】-12,调整脖子的颜色。
12,右击画布上方【复制】,选择全部图层【Ctrl+E】合并,点击【编辑】、【指定配置文件】,【配置文件1998】;点击【编辑】、【转换为配置文件】;【Ctrl+A】、【Ctrl+C】,【Ctrl+W】、【Ctrl+V】复制到原有画布中。
13,【Ctrl+Shift+Alt+E】盖印图层,点击【滤镜】、【USM锐化】,【数量】8%、【半径】1000px、【阈值】0。
14,【Ctrl+Shift+Alt+E】盖印图层,选择【滤镜】、【高反差保留】,【半径】3px;图层模式【柔光】。
ps入门教程零基础学习步骤?
1,先了解位图和矢量图的区别。熟练掌握并熟悉工具的基础和运用。
2,了解acr,adobe camera raw,这个处理图片很有用。
3,理解色彩关系,掌握并熟悉各自不同的调色技巧,色彩平衡,色相饱和度,可选颜色(相对,绝对),这些用的多,照片滤镜查找颜色那些用的少。
4.掌握并熟悉图层的混合模式,各自不同的混合模式有不一样的效果,掌握并熟悉渐变映射和入口通道混合器,明显不同的设置有明显不同的效果。
5,ps里面各自不同的滤镜效果都是给图片加分的,有各自不同的各样的效果,各位考生可以尝试运用各自滤镜有哪些效果,用的非常多的有高斯模糊,usm锐化,高反差保留等等等等。
Photoshop初学入门教程?
1.我们第一打开ps软件,我们可以先看向左边的工具栏,里面的工具都是比较经常会用到的,当然界面上方也有工具选项,点击后可在下拉菜单中选用;
2. 我们看看右边,每当我们打开一个图片时完全就能够在右下角这里找到有图层,入口通道,路径等选项,还可以看到每一个步骤,假设认为错了还可以通过历史工具倒回到上一步;
3.然后我们新建一个空白的文档来了解一下这些经常会用到的工具,第一点击新建就可以弹出一个对话框,我们可在这里选择画布的大小和背景颜色等属性;
4.新建完成后面我们选择T这个功能按钮完全就能够输入文本了,在上面我用箭头标出了可以对写字工具进行更改的地方,例如说文字的字体、大小等属性;
5.我们大多数情况下在使用ps进行构图时会非常多,假设图片颜色差距大的,我们可以选择魔棒工具,点击后面在颜色上点击就可以,在上方我们可以对选区的部分进项选择,例如连续的或者是不连续的;
6.再有就是在制作底片时会用到调色,我们可以用渐变颜色来创建,点击渐变功能按钮,然后在上面选择我们自己需的然后在画布上拉一下。
零基础PhotoShop入门学习教程?
1 点击文件,再点击打开
2 把图片导入到了Ps软件里
3 在PS软件左方是我们的工具栏。工具栏里有很一部分制图的工具
4 点击裁剪工具,我们完全就能够对图片进行裁剪
5 点击吸管工具,然后再点击图片中我们想要的颜色,在右上方我们就取得了想要的颜色
6 点击画笔工具,我们可以在图片上进行画画
7 点击模糊工具,再点击上方的滤镜,点击模糊,再点击方块模糊,我们就对图片进行了模糊
8 点击横排文字工具,通过更改点数来更改文字大小,拉出文字框,在文字框里输入文字
9 点击缩放工具,点击加号后,再点击图片,我们就放大了图片。点击减号后,再点击图片,我们就变小了图片
10 点击设置前景色,再选择颜色,点击确定,我们就设置好了前景色了
11 我们点击上方的文件,再点击导出,点击导出为。再选择都导出。输入文件名,再点击下方的保存,我们就把这张PS制作的图片保存在电脑上了
ps软件入门教学?
1.
第一打开PS软件,点击左上方文件功能按钮,选择新建选项。
2.
然后设置文件大小,宽度和高度还有分辨率等,再点击确定功能按钮。
3.
将需编辑的图片拖到PS软件里,按键盘上Enter键置入。
4.
马上来了解PS软件界面,在界面顶部包含文件、编辑、图像及其它菜单,在这里可以访问各自不同的指令、进行各自不同的调整和访问各自不同的面板。
5.
界面左侧包含用于编辑图像和创建图稿的工具,相似的工具集中在一起,可以通过单点击并按住面板中的工具访问有关的其他工具。
ps入门教程自学教程?
ps入门教程自学教程
1、可以通过菜单上的文件-打开,可以打开电脑上的图片文件。
2、然后软件左边的是工具栏,有各自不同的各样的工具,可以用这些工具对图片进行操作。
3、新打开的图片,唯有一个背景层,对图片的操作我们一定要在一个新的层上操作,而不是在背景层上操作。通过快捷键,ctrl+j,我们拷贝出了一个新层。
4、软件右上部分是操作历史记录,每一次对图片的操作都会有一个记录。
人力资源管理师取证班
高效取证班,通关无忧
高端配套服务
声明:该文观点仅代表作者本人,华宇考试网系信息发布平台,仅提供信息存储空间服务。
对内容有建议或侵权投诉请联系邮箱:e8548113@foxmail.com